VB.NET PadRight() – Code Sample
Posted by asp.net videos on Saturday, February 12, 2011 · Leave a Comment
Premium (Not Free) Video Tutorials
Free Video Tutorials & Free Tools
Premium (Not Free) Video Tutorials
Free Video Tutorials & Free Tools
VB.NET PadRight Example – Code Sample Syntax
Abstract: – Illustrates using VB.NET PadRight Code Example.
*** 2. PadRight Syntax ***
Purpose:
Returns a string that is left-aligned and padded on
right with character specified. If no padddingCharacter is specified,
space is used. totalWidth is total width of column
This allows you to create a nice straight column even though lengths of text vary.
Syntax:
PadRight(totalWidth [, paddingCharacter])
| Parameters |
Description |
totalWidth |
Required – Integer representing total column width
|
| paddingCharacter |
Optional – If no paddingCharacter is specified,
space is used
|
| Result Data Type |
Description |
string |
Returns a string that is left-aligned and padded on
right with character specified. If no padddingCharacter is specified,
space is used. totalWidth is total width of column
This allows you to create a nice straight column even though lengths of text vary.
|
*** 3. PadRight – Quick Example ***
|
Dim strPadRightExampleA As String = “This is a test string”
Dim strPadRightExampleB As String = “short”
Dim strPadRightExampleC As String = “longer”
‘ PadRight “simple” before “test”
Console.WriteLine(strPadRightExampleA.PadRight(35) + “next column starts here”)
Console.WriteLine(strPadRightExampleB.PadRight(35) + “next column starts here”)
Console.WriteLine(strPadRightExampleC.PadRight(35) + “next column starts here”)
|
*** 4. PadRight – Full Example ***
PadRight Example Output Screenshot
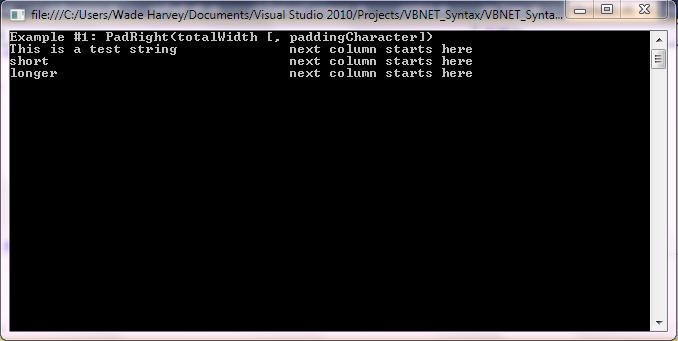
Step 1: Click Visual Basic to Cut-n-paste code into clsPadRight.vb
Public Class clsPadRight
Public Sub Main()
'****************************************************************************************
' Purpose: Returns a string that is left-aligned and padded on
' right with character specified. If no padddingCharacter is specified,
' space is used. totalWidth is total width of column
' This allows you to create a nice straight column even though lengths of text vary.
'
' Syntax: PadRight(totalWidth [, paddingCharacter])
'
' Parameter1: totalWidth - Required - Integer representing total column width
'
' Parameter2: paddingCharacter - Optional - If no paddingCharacter is specified,
' space is used
'
' Result: string - Returns a string that is left-aligned and padded on
' right with character specified. If no padddingCharacter is specified,
' space is used. totalWidth is total width of column
' This allows you to create a nice straight column even though lengths of text vary.
'
' Quick Example: Dim strPadRightExampleA As String = "This is a test string"
' Dim strPadRightExampleB As String = "short"
' Dim strPadRightExampleC As String = "longer"
' ' PadRight "simple" before "test"
' Console.WriteLine(strPadRightExampleA.PadRight(35) + "next column starts here")
' Console.WriteLine(strPadRightExampleB.PadRight(35) + "next column starts here")
' Console.WriteLine(strPadRightExampleC.PadRight(35) + "next column starts here")
'
'****************************************************************************************
'****************************************************************************************
' Example #1: PadRight(totalWidth [, paddingCharacter])
' Returns a string that is left-aligned and padded on right with character specified.
' If no padddingCharacter is specified, space is used. totalWidth is total width of column
' This allows you to create a nice straight column even though lengths of text vary.
'****************************************************************************************
Console.WriteLine("Example #1: PadRight(totalWidth [, paddingCharacter]) ")
Dim strPadRightExampleA As String = "This is a test string"
Dim strPadRightExampleB As String = "short"
Dim strPadRightExampleC As String = "longer"
' PadRight "simple" before "test"
Console.WriteLine(strPadRightExampleA.PadRight(35) + "next column starts here")
Console.WriteLine(strPadRightExampleB.PadRight(35) + "next column starts here")
Console.WriteLine(strPadRightExampleC.PadRight(35) + "next column starts here")
'write blank line to make output easier to read
Console.WriteLine()
'Prevent console from closing before you press enter
Console.ReadLine()
End Sub
End Class |
Public Class clsPadRight
Public Sub Main()
'****************************************************************************************
' Purpose: Returns a string that is left-aligned and padded on
' right with character specified. If no padddingCharacter is specified,
' space is used. totalWidth is total width of column
' This allows you to create a nice straight column even though lengths of text vary.
'
' Syntax: PadRight(totalWidth [, paddingCharacter])
'
' Parameter1: totalWidth - Required - Integer representing total column width
'
' Parameter2: paddingCharacter - Optional - If no paddingCharacter is specified,
' space is used
'
' Result: string - Returns a string that is left-aligned and padded on
' right with character specified. If no padddingCharacter is specified,
' space is used. totalWidth is total width of column
' This allows you to create a nice straight column even though lengths of text vary.
'
' Quick Example: Dim strPadRightExampleA As String = "This is a test string"
' Dim strPadRightExampleB As String = "short"
' Dim strPadRightExampleC As String = "longer"
' ' PadRight "simple" before "test"
' Console.WriteLine(strPadRightExampleA.PadRight(35) + "next column starts here")
' Console.WriteLine(strPadRightExampleB.PadRight(35) + "next column starts here")
' Console.WriteLine(strPadRightExampleC.PadRight(35) + "next column starts here")
'
'****************************************************************************************
'****************************************************************************************
' Example #1: PadRight(totalWidth [, paddingCharacter])
' Returns a string that is left-aligned and padded on right with character specified.
' If no padddingCharacter is specified, space is used. totalWidth is total width of column
' This allows you to create a nice straight column even though lengths of text vary.
'****************************************************************************************
Console.WriteLine("Example #1: PadRight(totalWidth [, paddingCharacter]) ")
Dim strPadRightExampleA As String = "This is a test string"
Dim strPadRightExampleB As String = "short"
Dim strPadRightExampleC As String = "longer"
' PadRight "simple" before "test"
Console.WriteLine(strPadRightExampleA.PadRight(35) + "next column starts here")
Console.WriteLine(strPadRightExampleB.PadRight(35) + "next column starts here")
Console.WriteLine(strPadRightExampleC.PadRight(35) + "next column starts here")
'write blank line to make output easier to read
Console.WriteLine()
'Prevent console from closing before you press enter
Console.ReadLine()
End Sub
End Class Step 2: Click Visual Basic to Cut-n-paste code into Module1.vb
Module Module1
Sub Main()
Dim myclsPadRight As New clsPadRight
myclsPadRight.Main()
End Sub
End Module |
Module Module1
Sub Main()
Dim myclsPadRight As New clsPadRight
myclsPadRight.Main()
End Sub
End Module Prerequistes:
- Install Visual Basic (Express or Standard Edition)
- Install SQL Server Express
- Download Northwind and pubs Database
- Attach Northwind Database to Databases in Sql Express
- Attach pubs Database to Databases in Sql Express
Notes:
- Console Application is used to simplify things, but Windows Forms or Web Forms could also be used
- You can build a library of syntax examples by using same project over and over and just commenting out what you do not want to execute in Module1.vb
Instructions:
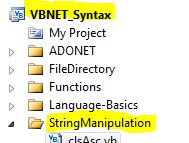
- Use Visual Basic 2010 Express or Standard Edition
- Create new project;
- Click File/New Project
- Select Console Application Template
- Select Visual Basic for Language
- name of project could be VBNET_Syntax.
- Add New folder named “StringManipulation”
- Right-click project name in solution explorer;
- add new folder;
- name of folder could be: StringManipulation
- Add Class Named clsPadRight to StringManipulation folder
- Right-click StringManipulation folder;
- add new item;
- Select class
- Class name could be clsPadRight
- Click on Visual Basic in code in step 1 above to copy code into clsPadRight.vb
- Click on Visual Basic in code in step 2 above to copy code into Module1.vb
- Click green arrow or press F5 to run program
|
 Download Source Code for All VB Console Examples in One Project
Download Source Code for All VB Console Examples in One Project
