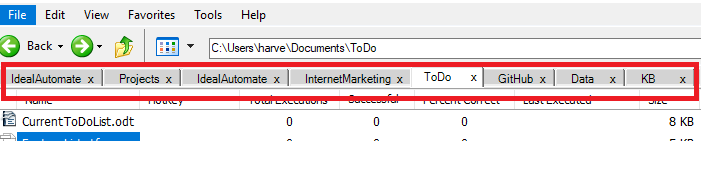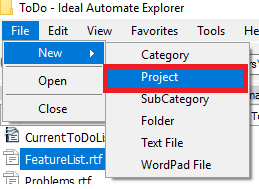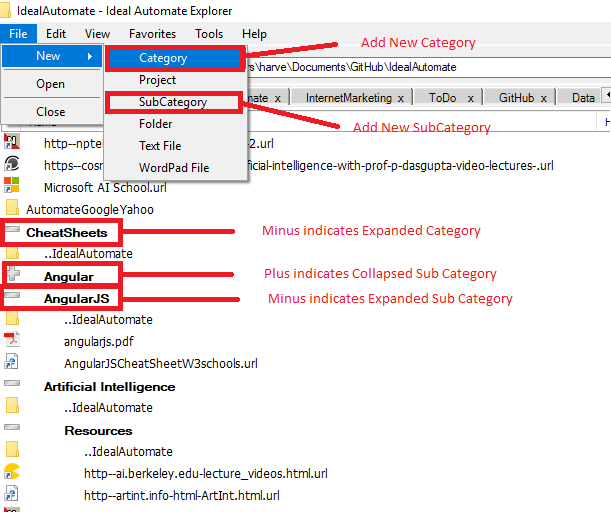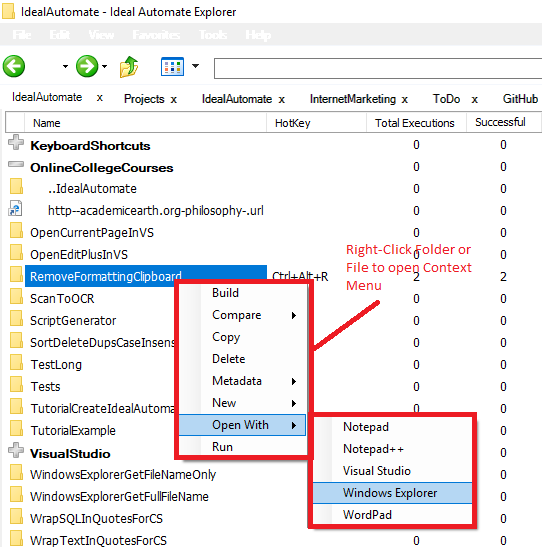Ideal Automate Overview
Ideal Automate Overview
Open Source C# Development Platform for Automating Computer Tasks
Download Source Code from Github
If you just want the IdealAutomateExplorer executable application, you can install it with a single-click at http://idealautomate.com/idealautomateexplorer/publish.htm
Here is a screenshot of IdealAutomateExplorer in List View:
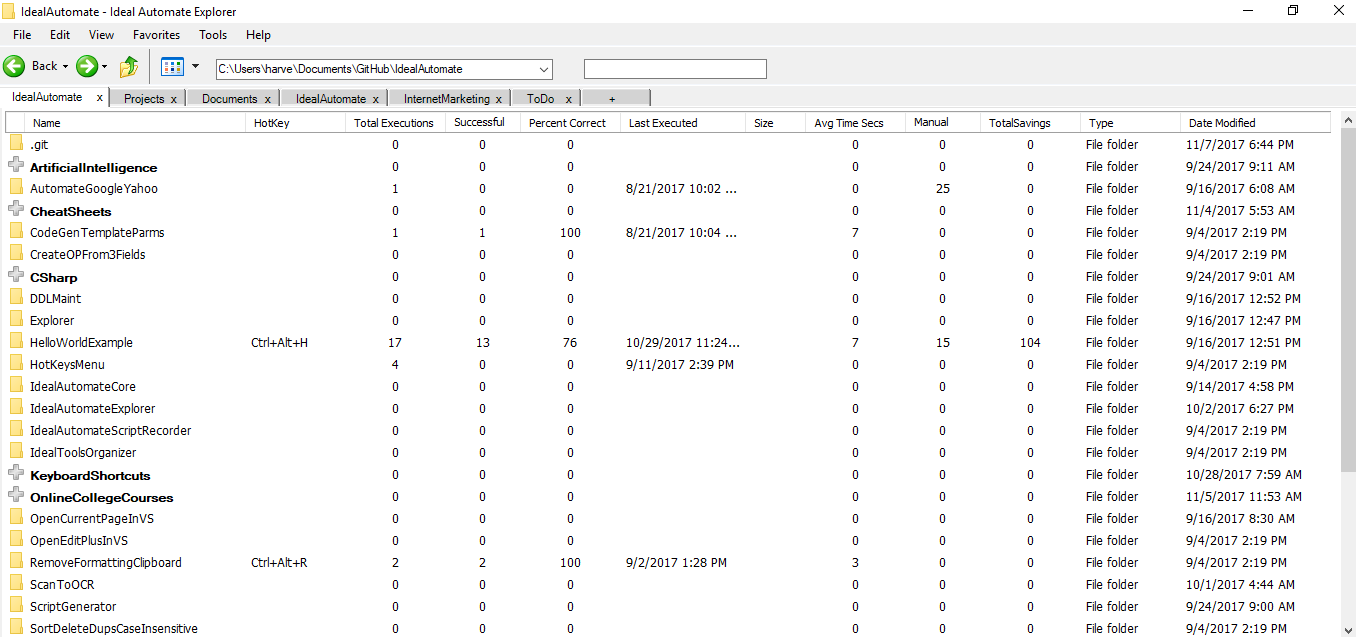
(click to enlarge)
Here is a screenshot of IdealAutomateExplorer in Details View:
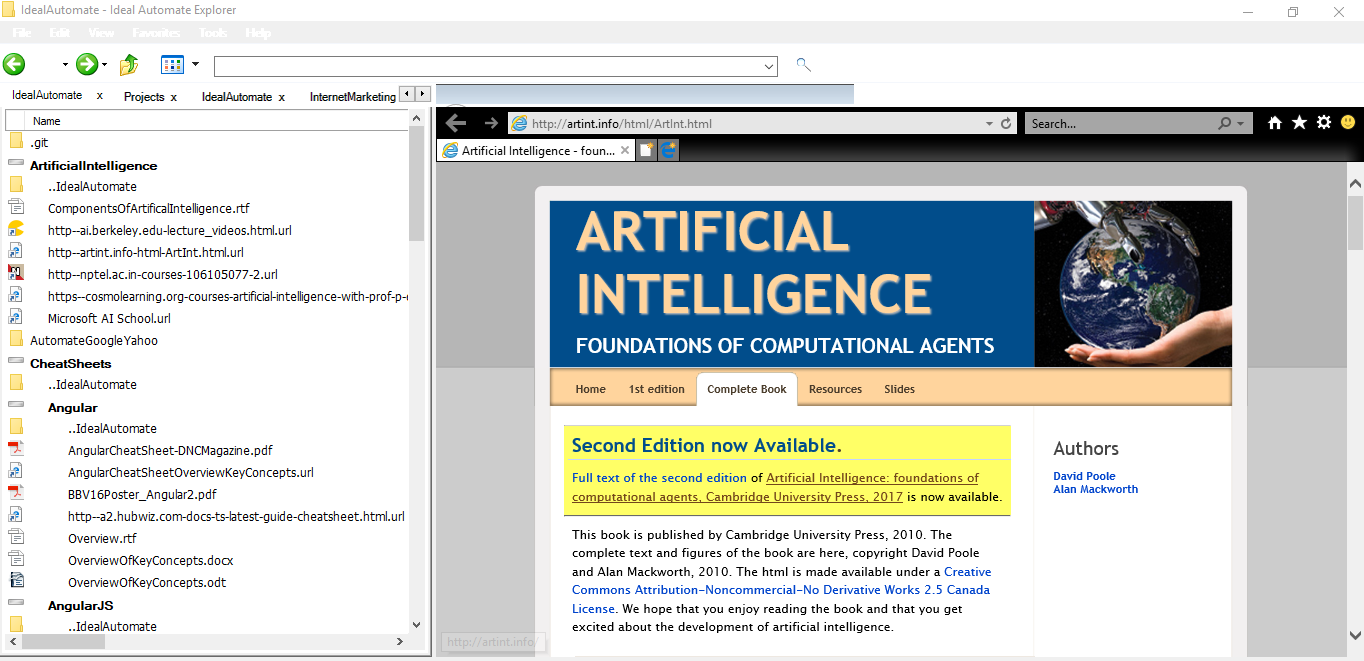
(click to enlarge)
Ideal Automate is an open source development platform that allows C# developers to automate any repetitive task and to share what they have automated with other developers. The built-in parallel search feature is about twice as fast as any search utility I have compared it to, and it saves me about an hour a day.
The main project is Ideal Automate Explorer. Here are three ways that you can use Ideal Automate Explorer:
1. Central Repository for AI/Automation Applications
2. Knowledge Base
3. ToDo List
Instead of requiring that you keep all of your information in some third-party software, Ideal Automate Explorer allows you to keep your files in word documents, pdfs, images, desktop shortcuts, etc. Ideal Automate Explorer gives you the ability to organize your knowledge in its original pristine state in your ordinary windows folder structure so that it can easily be shared with others. If you have sensitive information, it can be easily segregated into separate storage in you roaming folder or into separate folders that you can keep in different tabs within the Explorer.
| Benefits | |
|---|---|
 |
Windows Explorer Clone with Tabs – IdealAutomate Explorer is like windows explorer, except it has a lot of additional built-in features. One feature is multiple tabs. Multiple tabs allows you to easily switch between views of multiple folders without having to open multiple versions of windows explorer.
|
 |
Create New C# WPF Projects with single click – IdealAutomate Explorer has a File/New Project menu tool item. Use File/New Project to easily create a C# WPF Application with a reference to IdealAutomateCore library. The IdealAutomateCore library allows one to automate almost any task. It does this by making it possible for you to write applications that can find images on the screen. By finding an image on the screen, you are able to locate where you want to read or write something, regardless of which application the image resides within. The fact that you can read and write to virtually any location makes it possible to create a degree of artificial intelligence where the application is able to perform real-time, problem-solving activities. For example, the application can read a piece of information, interpret what it has read, and then make decisions in real time about what to do based on that interpretation.
|
 |
Preview Mode – IdealAutomate Explorer has a List View and a Details View. Use Details View to preview contents of files when you select them. Ideal Automate Explorer gives you previews of your files by launching wordpad, notepad++, and internet explorer within the Explorer application to provide a seamless viewing experience. 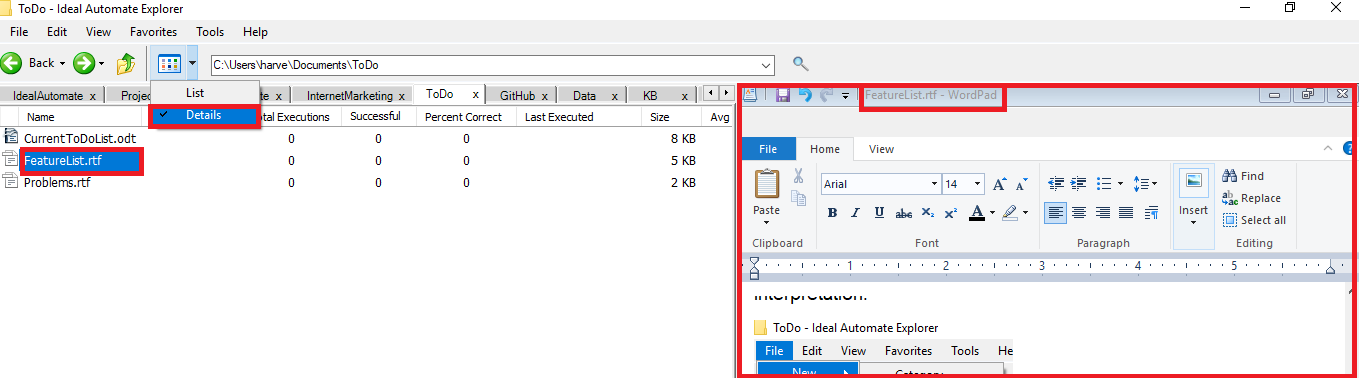 (click to enlarge) |
 |
Categories and Subcategories – IdealAutomate Explorer has File/New/Category and File/New/Subcategory menu item. Add Categories and Subcategories to your folder structures to help organize your files better. Categories and Subcategories expand and collapse, and their expanded or collapsed state is remembered. This makes it where you do not have to repeatedly open and close certain folders to get to the level of detail you desire. Categories and Subcategories make it easy to create a knowledge base out of folders and files.
|
 |
Super Fast Search – Search allows you to find all instances of string or regular expression in text, word, or open office files included within all of the subfolders of a parent folder. You can use a hotkey to navigate to the particular line in the result in a file or to open a new tab in IdealAutomate Explorer that points to the immediate parent folder of the file that contains the text that was found. To see a speed comparison of this search to other search utilities, please see: https://youtu.be/IY-Y5BZUpaM 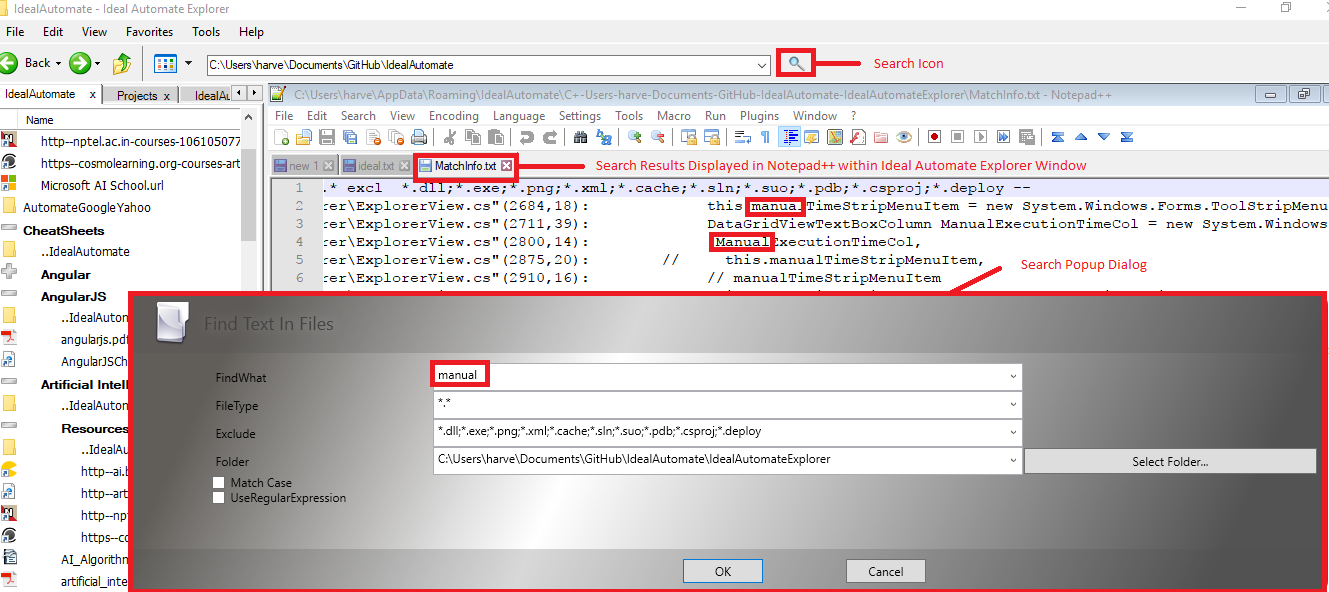 (click to enlarge) |
 |
Folder/File Context Menus to Open, Build, Run, and add Metadata/Hotkeys – Context Menus make it easy for you to open, build, and run your projects. They also allow you to add metadata and hotkeys.
Build with msbuild – If you select a folder, you can use the “Build” context menu item to build the solution with msbuild in the background without navigating down to the solution file. Open solution with Visual Studio – If you select a folder, you can use “Open With Visual Studio” context menu item to open the solution with Visual Studio without navigating down to the solution file. Run executable within folder – If you select a folder, you can use “Run” context menu item to run an executable in the folder or subfolder without navigating down to the executable file. Open Windows Explorer for folder – If you select a folder, you can use the “Open With Windows Explorer” context menu item to open the folder with Windows Explorer. Compare Files – If you select a file, you can use the “Compare” context menu item to open file in Notepad++ as Actual.txt file or Ideal.txt file for comparing two files. Add metadata and hotkeys to files – If you select a file or folder, you can add metadata for: Manual Execution Time, a Custom field, Status, or a HotKey. Manual Execution Time is used to enter how long in seconds that it takes you to do some process manually. Manual Execution Time is compared to Actual Execution Time when you have executables that automate some process to tell you how much time is saved by using the automated process. The Custom Field and Status metadata are particularly useful when you have a folder of files that represent a todo list. Hotkeys make it so that you can execute any program by pressing the hotkey for that program while IdealAutomate Explorer is running. |
Videos
Below is a 5-minute video that shows how to get started with Ideal Automate Explorer in 5 minutes.
Below is a 2-minute video that shows one example of the powerful applications that you can create with IdealAutomate. In this video, you will see how you can immediately start using IdealAutomate to automate setting breakpoints in Visual Studio on every method in a file, folder, or project.
Below is an 11-minute video walks through how to use the basic features of Ideal Automate Explorer.
Below is a 3-minute video that shows another example of the powerful applications that you can create with IdealAutomate. In this video, you will see how you can immediately start using IdealAutomate to create a menu of all executables or hotkeys in a folder.
In the 2-minute video video below, you will see how you can immediately start using IdealAutomate to wrap multi-line text strings in quotes to use in assignment to a variable in CSharp
In the 2-minute video video below, you will see how you can immediately start using IdealAutomate to wrap multi-line T-SQL statements in quotes to use in assignment to a variable in CSharp
Tags: Windows Explorer with Tabs; Artificial Intelligence; ToDo List; Knowledge Base; Automation Scripts; HotKeys; File Comparison; Search; Add Metadata to files; cheat sheets